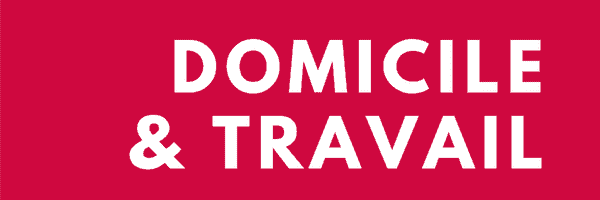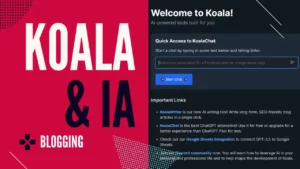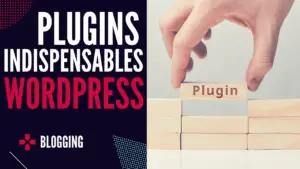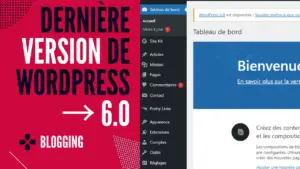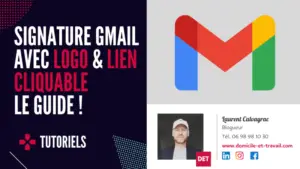Personnaliser votre signature Gmail avec une photo ou un logo est un moyen simple de rendre vos emails plus professionnels. D’autant plus si vous y ajoutez des liens cliquables qui redirigent vos destinataires vers vos réseaux sociaux ou votre site web.
Mais voilà, comment insérer un logo ou mettre sa photo dans la signature de votre compte Gmail ?
Vous allez voir, c’est très simple. Et le petit guide ci-dessous va vous permettre de personnaliser votre signature Gmail au moyen de 2 méthodes différentes dont l’une est beaucoup plus rapide que la deuxième.
Commençons tout de suite découvrir la première.

Ajoutez votre logo ou votre photo dans votre signature Gmail : 1ère méthode (la + simple)
Tout le monde vous le dira : les signatures Gmail sont un excellent moyen de personnaliser votre compte de messagerie. Alors pourquoi pas ne pas créer votre propre signature dès maintenant à l’aide de cette première méthode ?
Celle-ci vous permet de créer une signature aussi jolie qu’efficace et qui peut être accompagnée de votre photo ou de votre logo.
Et si vous ne souhaitez pas trop perdre de temps, sachez que c’est la méthode la plus rapide !
Rendez-vous dans les paramètres de la signature
- Rendez-vous sur la page principale de votre compte Gmail et cliquez sur l’icône paramètres situé en haut à droite.
- Puis cliquez sur « Voir tous les paramètres ».
- Sur la page qui s’affiche, faites défiler le curseur situé (sur le côté droit) vers le bas jusqu’à la partie « Signature ».
- Cliquez sur le bouton « + Créer ».
- Donner un titre à votre signature pour pouvoir la repérer facilement et permettre sa personnalisation.
Retrouvez cette première étape en image ci-dessous.
Cliquez successivement sur l’icône paramètres et l’intitulé « Voir tous les paramètres »
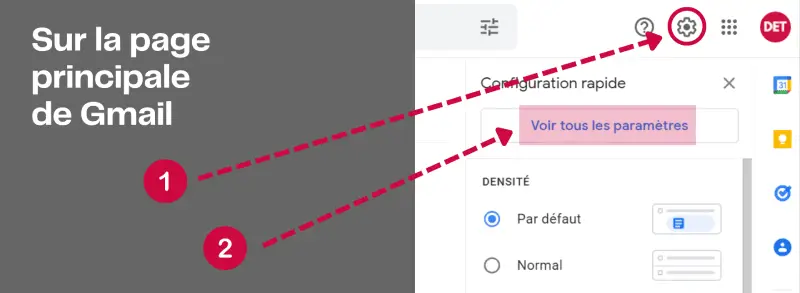
Faites défiler le curseur vers le bas.
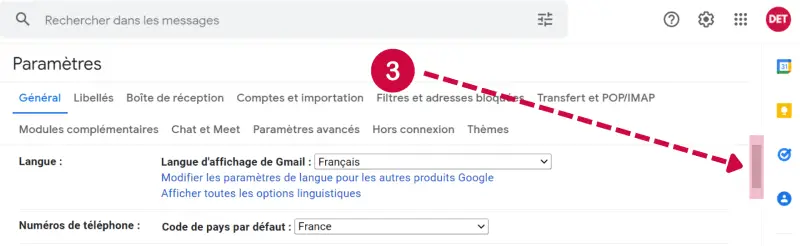
Cliquez sur « + Créer ».
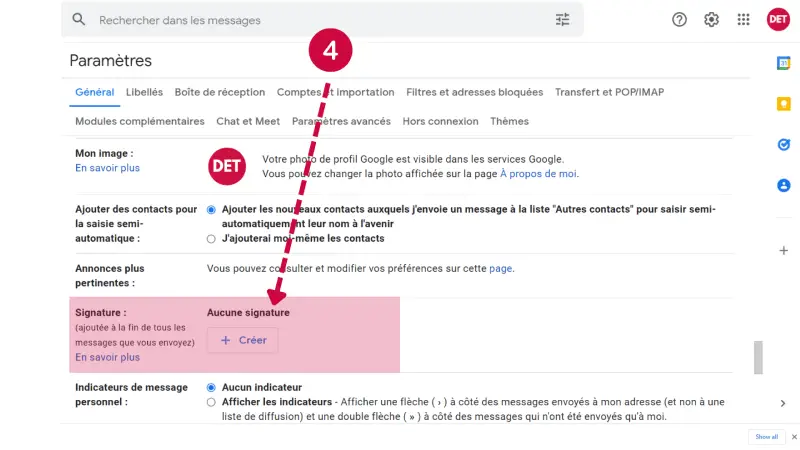
Donnez un titre à votre signature.
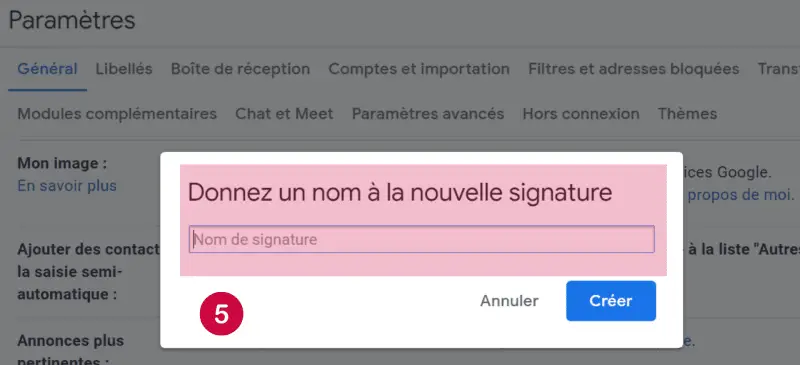
Vous voilà maintenant prêt à personnaliser votre signature avec ou sans photo/logo dans le champ prévu à cet effet.
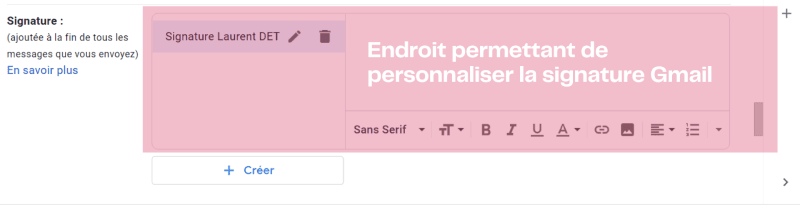
Créez votre signature Gmail
Google vous laisse la possibilité de personnaliser efficacement votre signature lorsque vous exploitez ce champ. Voici tout ce qu’il vous est possible faire.
#1 Incluez du texte en choisissant votre police d’écriture préférée.
11 polices d’écritures sont disponibles pour votre signature Gmail
| Sans Serif | Serif | Largeur fixe |
| Large | Étroite | Comic Sans MS |
| Garamond | Georgia | Tahoma |
| Trebuchet MS | Verdana |
#2 Réglez la taille de la police d’écriture
4 tailles disponibles :
- Petite
- Normale
- Grande
- Très grande
#3 Formatez le texte
D’une façon générale et comme de nombreux logiciels d’écriture le propose, il est possible de formater le texte de votre signature Gmail comme bon vous semble. Ainsi, vous pouvez :
- Le mettre en gras
- L’afficher en italique
- Le souligner
- L’aligner (gauche/centre/droite)
- Le mettre en couleur (texte comme son arrière-plan)
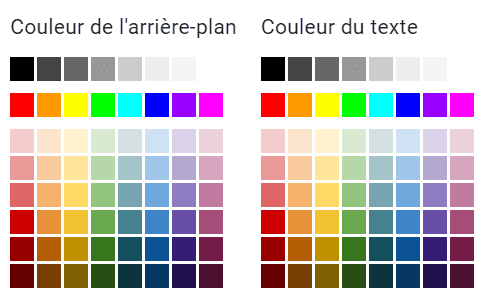
#4 Insérez un lien cliquable dans la signature Gmail
C’est l’une des options que Gmail propose pour personnaliser sa signature et il est fortement conseiller de l’utiliser. Pourquoi ?
Parce qu’elle permet de rediriger les destinataires de vos emails directement à l’endroit que vous désirez :
- Site internet
- Adresse électronique
- URL de vos réseaux sociaux (profil LinkedIn, chaine YouTube, compte Instagram, etc.)
- Ou tout autre lien que vous jugeriez utile de faire visiter
Comment créer une signature mail avec lien cliquable dans Gmail ?
Pour rendre votre signature mail beaucoup plus professionnelle, vous pouvez insérer un lien cliquable dans Gmail. Aussi bien vers une URL normale qu’une adresse email.
Voici comment procéder selon l’une ou l’autre option choisie.
URL cliquable dans une signature Gmail
- Sélectionnez le texte que vous souhaitez rendre cliquable, puis cliquez si l’icône lien (exemple 1).
- Si vous avez correctement renseigné l’URL souhaitée, Gmail configure automatiquement le lien.
Toutefois, vérifiez systématiquement l’URL configurée par Gmail car il se peut que le “s” manque à “http” ou que les 3 “w” figure où ne figurent pas selon le paramétrage du nom de domaine. - Pour effectuer cette vérification, positionnez le curseur sur le lien cliquable puis cliquez sur « Modifier ». Et dans la fenêtre qui apparait, effectuez les modifications si nécessaires (exemple 2).
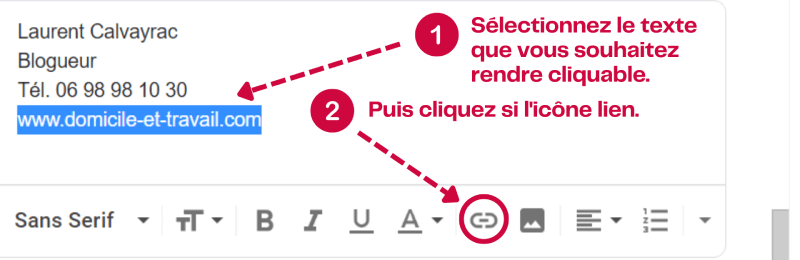
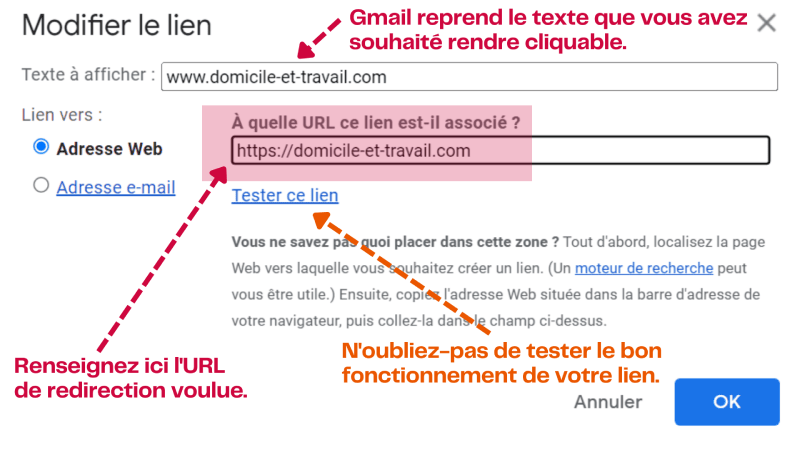
Adresse email cliquable dans une signature Gmail
Pour rendre votre adresse email cliquable, procédez exactement de la même manière que dans l’exemple ci-dessus mais cochez la case « Adresse e-mail » au lieu de « Adresse Web ».
Dans les deux cas et avant d’enregistrer les paramètres de votre signature, Gmail vous offre la possibilité de tester vos liens à l’aide de son propre lien cliquable. Ceci dans le but de confirmer que le lien que vous avez configuré fonctionne correctement.
Je vous conseille vivement d’effectuer ces tests pour vérifier le bon fonctionnement de la redirection des liens que vous aurez paramétré !
Insérez une photo où un logo au bas de votre signature
Comme la création de liens cliquables, l’ajout d’une photo ou d’un logo dans une signature Gmail est extrêmement facile.
Pour cela, il suffit de positionner le curseur où vous souhaitez insérer le média puis de cliquer sur l’icône image (exemple 1).
Gmail vous propose alors de téléverser le logo ou votre photo de 2 façons différentes (exemple 2):
- Depuis une URL : exemple → https://domicile-et-travail.com/wp-content/uploads/2021/09/cropped-DET_Logo_600X200px.png
- Depuis le drive de Google qui affichent les images qui y sont stockées.
- Directement depuis votre ordinateur en allant chercher le fichier dans n’importe quel dossier.
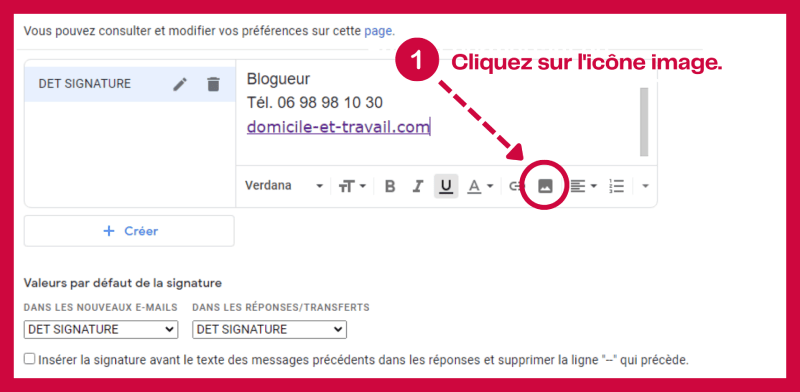
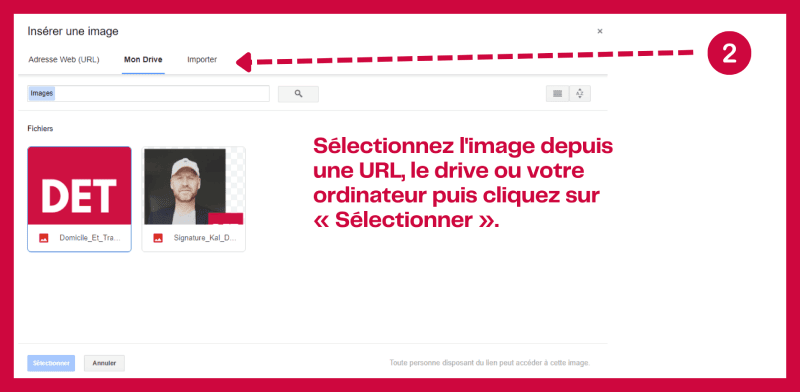
Important : il faut souligner que lorsque vous téléchargez votre logo ou votre photo, ces derniers sont insérés dans votre signature dans leur taille d’origine. Toutefois, Gmail vous laisse la possibilité de redimensionner l’image à l’aide de 3 tailles prédéfinies :
- Petite
- Moyenne
- Grande
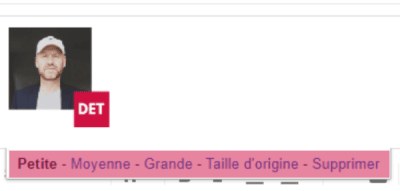
En réalité, Google redimensionne votre logo ou votre photo dans des tailles bien plus précises. Je vous invite donc à consulter ce paragraphe qui aborde le sujet de manière détaillée.
Si je reprends l’exemple de ma photo et de son logo que j’ai inséré dans la signature ci-dessous, Gmail l’a redimensionné pour qu’il puisse être mieux adapté à ma signature.
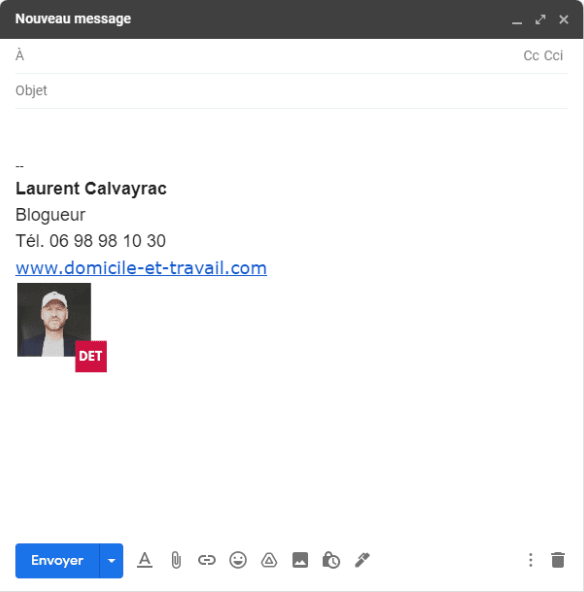
Il est temps maintenant de passer à la deuxième méthode. Celle-ci prend un peu plus de temps que la première et présente l’avantage de créer une mise en forme un peu plus professionnelle.
Personnellement, je ne l’utilise pas mais je trouve important de la mettre en avant si vous souhaitez une signature Gmail encore plus professionnelle.
Insérer votre photo ou votre logo dans votre signature Gmail : 2ème méthode (+ complexe)
Bien qu’elle nécessite un peu plus de connaissances pour créer une signature, celle-ci se révèle néanmoins très utile si vous souhaitez créer une signature à l’apparence plus professionnelle.
Prenons par exemple la signature ci-dessous. Vous remarquerez qu’au niveau esthétique, celle-ci est plus belle que la première que je vous ai présenté.

En effet, sa mise en forme a été réalisée grâce à un tableau qui a permis d’aligner les textes et les images de la signature de manière beaucoup plus précise.
Vous devez donc dans un premier temps réaliser un tableau dans l’un des logiciels que Google met à votre disposition. Google Docs par exemple.
Rendez-vous d’abord sur Google Docs
Voici 2 méthodes pour vous rendre dans Google Docs. Mais avant ça, vérifiez que vous êtes bien connecté à votre compte Google depuis le navigateur Chrome.
Accéder à Google Docs via Google Drive
- Rendez-vous sur Google Drive – https://drive.google.com/
- Cliquez sur le bouton « + Nouveau » situé en haut à gauche
- Puis dans la fenêtre qui apparait, cliquez « Google Docs »
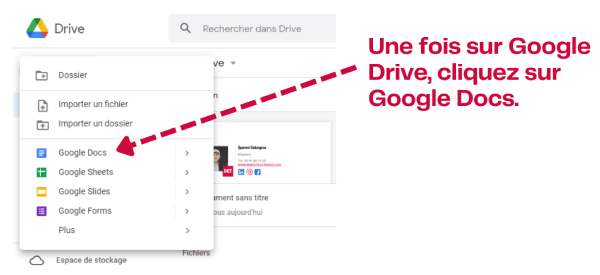
Accéder à Google Docs via n’importe quelle page de de Google
Que vous soyez sur Gmail, Chrome ou Google Agenda, cliquez sur l’icône « Applications » qui apparait systématiquement en haut à droite.
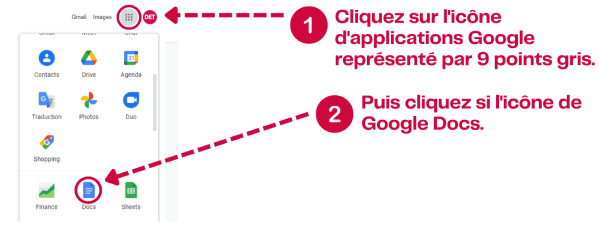
Une fois sur Google Docs, suivez ces différentes étapes qui vous aideront pas à pas à obtenir une belle signature Gmail à l’apparence beaucoup plus professionnelle.
Je tiens à préciser que le tableau que je vous propose de créer est exactement le même dont je me suis servi pour la signature en exemple. Vous pouvez le retrouver en partage au bas de cet article (cliquez simplement sur le lien pour l’afficher).
Par la suite, pour créer votre propre signature, il vous suffira juste de remplacer mes propres informations par les vôtres !
#1 Commencez par créer un tableau
Une fois dans Google Docs, créez un tableau basé principalement sur 2 colonnes et cinq lignes.
Pour cela, cliquez sur l’onglet « Insertion » (1) puis « Tableau » (2). Puis dans la fenêtre qui s’affiche (3), déplacez votre curseur sur la grille jusqu’au nombre de colonnes et de lignes souhaités, puis cliquez.
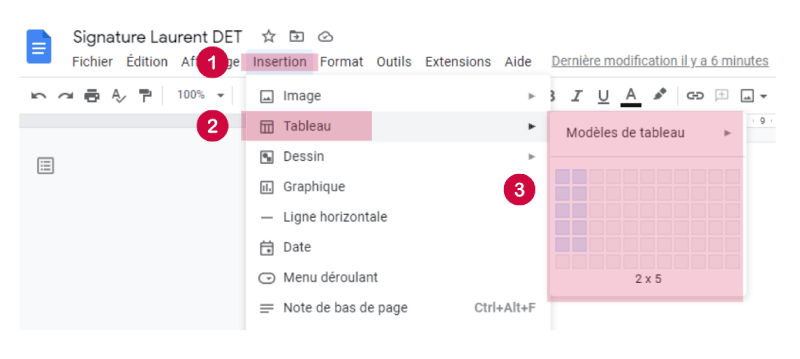
Dès lors que votre tableau est créé, faites-en sorte d’afficher de manière permanente les propriétés du tableau. Il suffit juste de placer le curseur dans n’importe quelle cellule du tableau puis d’effectuer un clic droit et de sélectionner « Propriétés du tableau ».
Une fois sélectionné, les propriétés du tableau s’afficheront en permanence à la droite de votre écran comme l’illustre la capture d’écran ci-dessous.
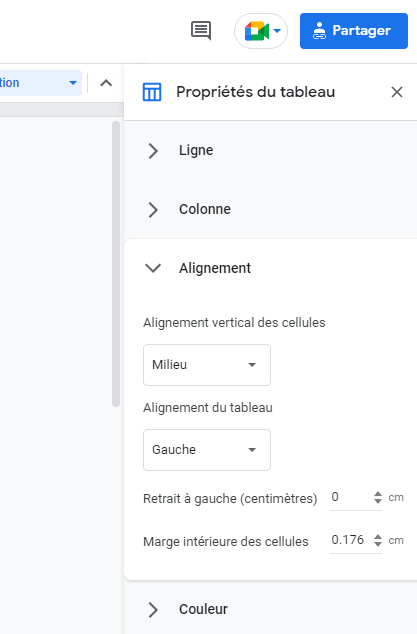
#2 Ajoutez votre photo où un logo
Commencez par sélectionner les 5 lignes (1) dans la colonne de gauche puis fusionnez-les (2). Cela est possible en effectuant un clic droit puis en sélectionnant « Fusionner les cellules ».
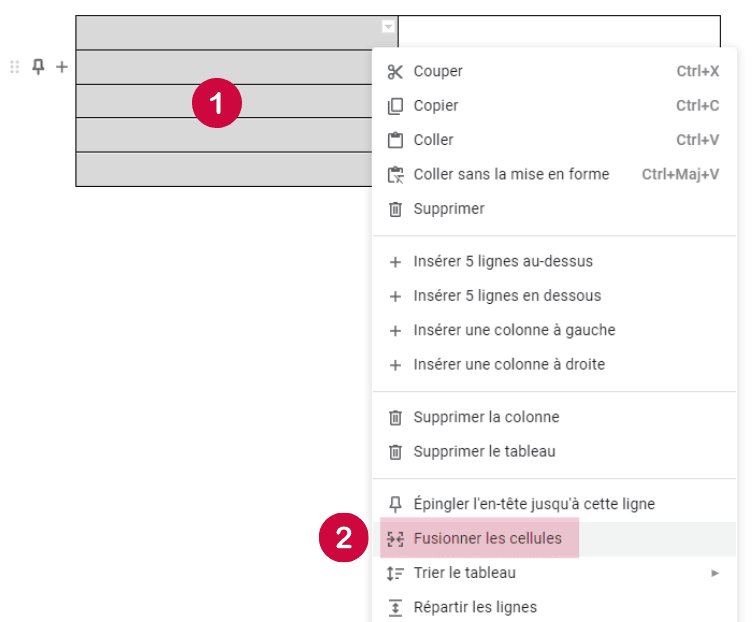
Grâce à cette option, Google Docs réunit les 5 lignes en 1 seule.
Une fois les cellules fusionnées et avant d’insérer votre photo ou votre logo, placez votre curseur à l’intérieur de la cellule de gauche et effectuez les 2 réglages suivants :
- Alignez la cellule horizontalement (1) : comme dans un éditeur de texte standard, centrez le texte en cliquant sur l’icône « Aligner au centre » dans la barre d’outils horizontale. Vous pouvez également raccourcir l’opération via les touches de votre clavier : Ctrl+Maj+E.
- Alignez la cellule verticalement (2) : dans la fenêtre de droite « Propriétés du tableau », cliquez sur « Alignement » → « Alignement vertical des cellules » → « Milieu »
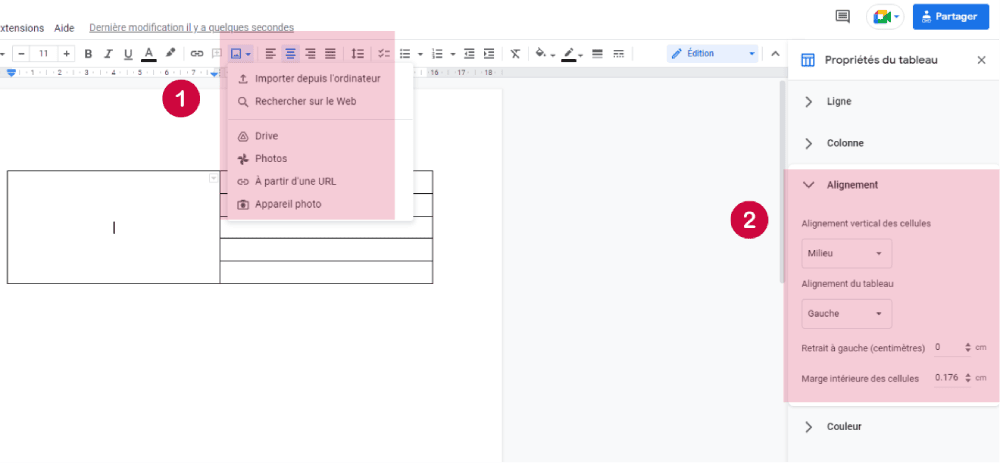
Ces petits réglages sont importants si vous souhaitez que l’image soit parfaitement centrée dans cette première cellule de gauche.
Maintenant, vous pouvez insérer directement la photo ou le logo désiré en positionnant votre curseur au centre de la cellule puis en cliquant sur l’icône « Insérer une image ». Sélectionnez ensuite la méthode d’importation désirée et proposée par Google Docs :
- Importer depuis l’ordinateur
- Rechercher sur le web
- Drive
- Photos
- À partir d’une URL
- Appareil photo
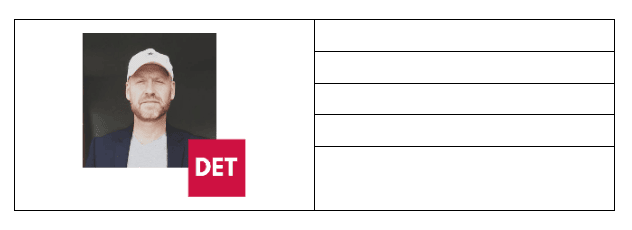
#3 Ajoutez vos informations personnelles ou professionnelles
C’est la partie la plus simple. Dans chaque ligne de la colonne de droite, ajoutez vos informations personnelles ou professionnelles telles que :
- 1ère ligne : Votre prénom et nom
- 2ème ligne : l’intitulé de votre fonction ou de votre activité
- 3ème ligne : d’autres informations si désirées : n° de téléphone, URL de votre site web, adresse physique, etc.
- 4ème ligne : laissez-la vide. Elle va nous servir par la suite à y ajouter les icônes de réseaux sociaux.
Comme vous pouvez le constater, notre signature commence à prendre forme. Et pour le moment, oubliez les bordures. Nous nous occuperons de les faire disparaitre un peu plus loin dans ce tutoriel.

#4 Ajoutez les icônes de vos réseaux sociaux
Ces icônes de réseaux sociaux pourront prendre place au niveau de la 4ème ligne.
Je vous propose d’en insérer 3 mais sachez que vous pouvez définir vous-même le nombre souhaité. Bien sûr, en fonction de la place octroyée par chaque ligne et chaque colonne.
Voici quelques sites web pour récupérer les icônes des réseaux sociaux les plus connus. Vous pouvez les télécharger dans des tailles différentes (16 à 64 px) :
- Iconfinder (mon préféré)
- Flaticon
- Vecteezy
Pour insérer les icônes, placez votre curseur dans cette dernière cellule (4ème ligne) et ajoutez-les un à un. Pour cela, reprenez le même procédé d’insertion d’un logo ou d’une photo.
Si vous constatez qu’il n’y a pas assez d’espace entre chaque icône, utilisez la barre d’espace entre chacun d’entre eux.
Vous avez également la possibilité de modifier directement la taille de chaque icône téléversé en cliquant directement sur celui-ci (1) puis en vous rendant dans l’onglet « Taille et rotation » (2) situé dans la fenêtre qui apparait à la droite de l’écran.
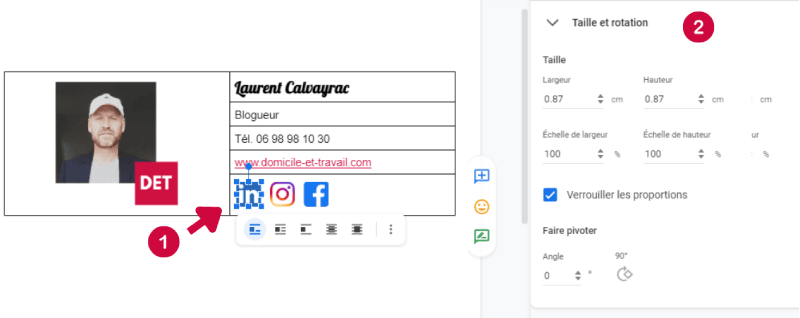
Rendez maintenant les icônes de réseaux sociaux cliquables dans votre signature Gmail
- Sélectionnez l’icône du réseau social (1)
- Puis cliquez dans la barre d’outils sur l’icône « Insérer un lien » (2) – (raccourci clavier Ctrl+K)
- Renseignez l’URL voulue (3)
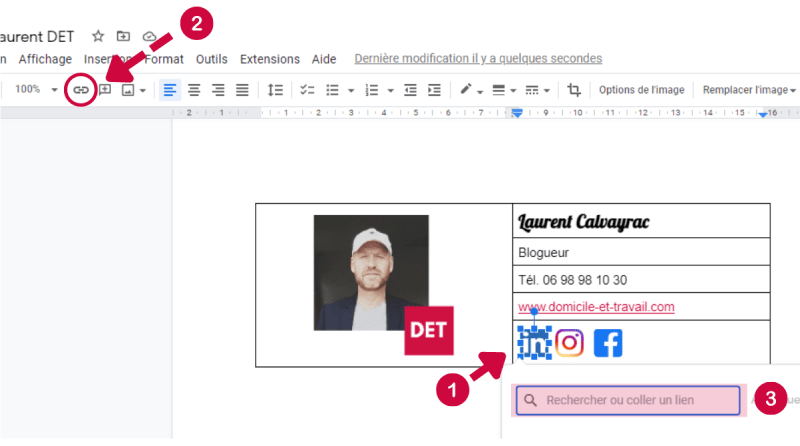
Répétez le procédé pour chaque icône de réseau social que vous souhaitez ajouter à votre signature.
Nous en avons presque fini ! Reste à faire disparaitre la majorité des bordures pour rendre cette signature Gmail plus présentable.
#5 Supprimez les bordures
Supprimer les bordures dans un tableau élaboré sur Google Docs est encore plus simple que dans un tableau créé sur Outlook. Il faut d’ailleurs reconnaitre que Google a très bien simplifié la chose en créant un petit icône intuitif présent dans chaque cellule.
Il s’agit d’une petite flèche vers le bas présente dans le coin droit supérieur de chaque cellule. Une fois que vous cliquez sur cette dernière, les paramètres de bordures apparaissent et vous permettent de modifier leur couleur, leur épaisseur ainsi que leur style.
Un vrai jeu d’enfant donc pour faire disparaitre les bordures qui ne nous intéressent pas !
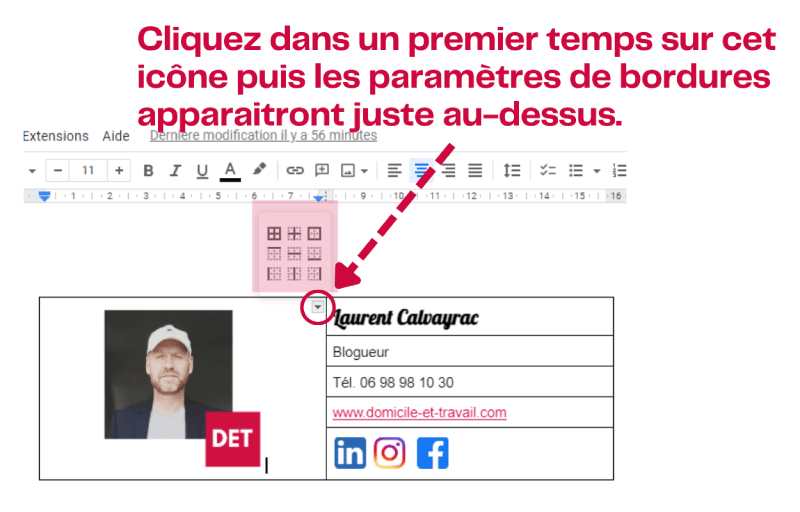
Mais d’abord, effaçons l’ensemble des bordures du tableau. Pour cela, procédez de la façon suivante :
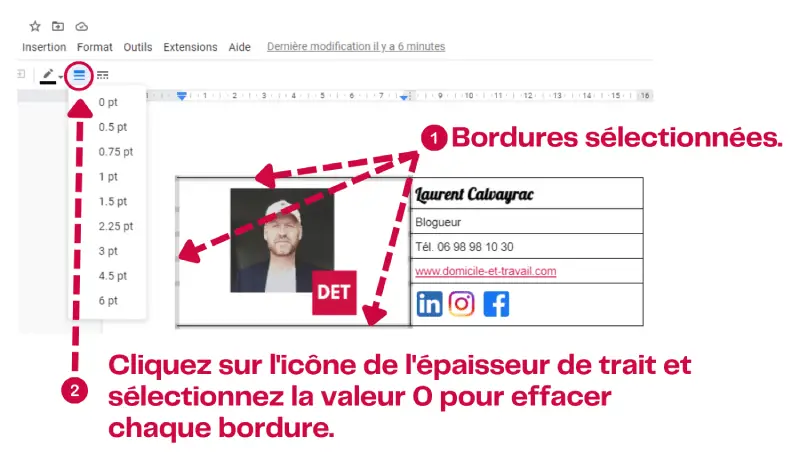
- Sélectionnez la cellule à modifier en plaçant votre curseur à l’intérieur (1).
- Cliquez sur la petite flèche dans le coin supérieur à droite de la cellule.
- Ciblez la ou les bordures à effacer où à modifier. Optez pour le 1er choix parmi les 9 choix possibles (voir photo ci-dessous).
- Puis cliquez sur l’icône de l’épaisseur du trait (2) affecté à la partie sélectionnée et indiquez la valeur 0 pt pour la faire disparaitre.
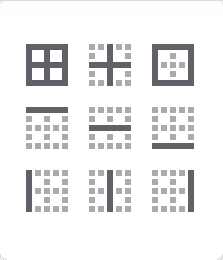
Répéter l’opération autant de fois que nécessaire pour effacer le reste des bordures de la signature Gmail.
Vous devriez obtenir ce type de résultat :

Pour finir, il nous reste à ajouter le trait de séparation entre la photo/logo et les informations professionnelles. C’est pour cela que nous allons utiliser la même méthode, mais cette fois-ci, dans le sens inverse.
Pour rajouter cette bordure :
- Sélectionnez la cellule où se trouve la photo en plaçant votre curseur à l’intérieur.
- Cliquez sur la petite flèche dans le coin supérieur à droite de la cellule.
- Ciblez le 9ème choix (bordure à droite) – La bordure de droite est alors sélectionnée (1).
- Puis cliquez sur l’icône de l’épaisseur du trait (3) et indiquez la valeur 1.5 pt pour la faire apparaitre.
- Pour configurer sa couleur, cliquez sur l’icône correspondant (2) et sélectionnez un gris clair.
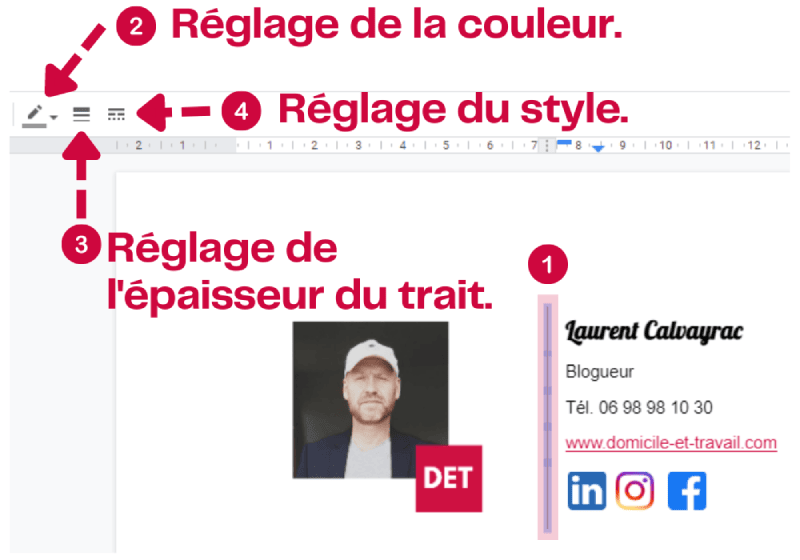
Vous obtenez alors le résultat final de votre signature Gmail : avec logo et lien cliquable.

Quel format choisir pour votre logo dans votre signature Gmail ?
Le format idéal du logo pour une signature Gmail devrait correspondre aux tailles suivantes : 70 à 100 pixels de haut sur 300 à 400 pixels de large.
C’est d’ailleurs celles recommandées par Google :
Notez aussi que la taille maximale des images de signature de courriel est de 100 pixels de haut par 1000 pixels de large.
À ce sujet, sachez que les logos ou photos dans une signature Gmail peuvent être redimensionnés selon 3 tailles prédéfinies par Google : petite – moyenne – grande.
Voici ci-dessous un tableau qui vous présente les tailles obtenues quand vous redimensionnez un logo ou une photo selon leurs formes : carrées ou rectangulaires.
| Redimensionnement | Format carré (quelle que soit la taille d’origine) | Format rectangulaire (taille d’origine 400×100 pixels) |
|---|---|---|
| Petite | 96×96 pixels | 96×24 pixels |
| Moyenne | 200×200 pixels | 200×50 pixels |
| Grande | 420×420 pixels | 420×105 pixels* |
* Vous remarquerez que Google a agrandi légèrement le format d’origine. Faites attention à ce détail important si vous souhaitez afficher une image à la netteté parfaite dans votre signature.
Foire Aux Questions en rapport avec votre logo dans la signature Gmail
Pour terminer cet article, je vous propose de répondre à quelques questions qui sont les plus posées à propos de la signature Gmail avec un logo ou un lien cliquable.
Pourquoi l’image de mon logo ne s’affiche pas dans la signature Gmail ?
Il peut y avoir 3 raisons.
- Vous êtes tout simplement hors connexion. Votre logiciel de messagerie ne peut récupérer les médias (photo comprises) qui figurent dans la signature.
- Il faut parfois un peu attendre de voir apparaitre les photos dans la signature. Cela dépend du poids des images ainsi que de la rapidité de connexion Internet.
- Votre logiciel de messagerie bloque les images. C’est d’ailleurs souvent le cas sur Outlook. Moins sur Gmail.
- L’URL qui se réfère à l’image est erronée et Gmail ne peut donc pas l’afficher. Vérifier cela en copiant/collant l’adresse de l’image dans la barre d’adresse de votre navigateur. Si le lien est bon, l’image doit s’afficher.
Comment réduire la taille d’une signature Gmail ?
La réponse dans ce paragraphe si vous l’avez manqué !
Comment retirer les 2 tirets situés avant ma signature Gmail ?
Pour retirer ces 2 tirets de votre signature Gmail :
- Allez dans les paramètres de Gmail
- Faites défiler vers le bas jusqu’à la section Signature
- Juste en dessous de votre signature, cochez la case suivie du texte « Insérer la signature avant le texte des messages précédents dans les réponses et supprimer la ligne “–” qui précède. »
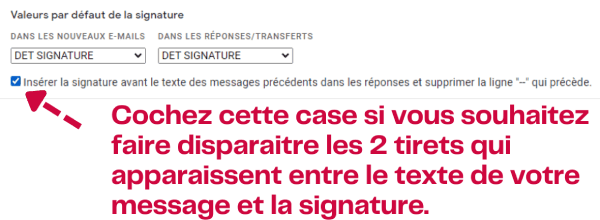
Ces deux tirets sont ajoutés par Gmail. Il s’agit d’un séparateur de signature défini par la norme de messagerie.
Sources
Support/Aide Google : https://support.google.com/?hl=fr
Télécharger le modèle de signature (utilisez-le pour créer votre propre signature !)